How to Combine Tethered Android and iPhone at Once on a Mac
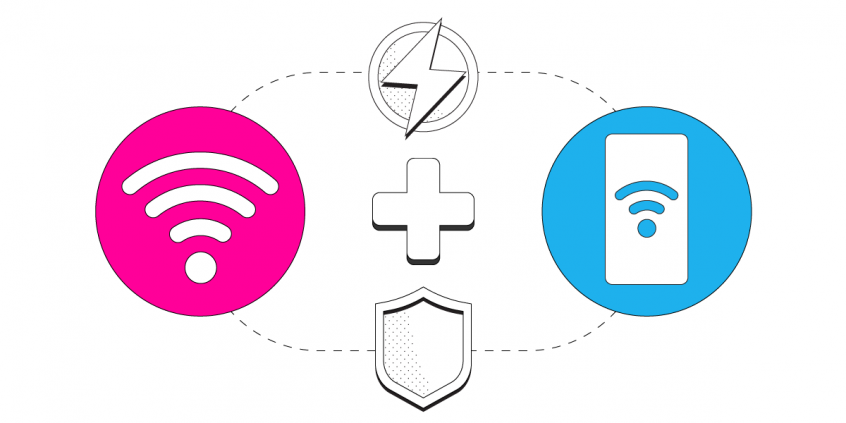
Two Tethered Phones Are Better Than One for Fast, More Reliable Internet
If you find yourself in a location with no Wi-Fi networks available or any wired Ethernet possibilities to connect to the Internet, then you should revert to tethering your smartphone to get online. It gets even better if you have access to 2 smartphones – iPhone, Android smartphone. Then, you could combine both tethered connections.
All you need is a channel bonding app like Speedify. In this post, we are going to walk you through the steps to combine two tethered Android and iPhone smartphones on your Mac.
Speedify is the only app that combines your wifi, cellular, wired, and even your friend’s phone signals – and turns them into one ultra-fast and super secure link that keeps you all connected for the best possible live streaming, video calling, or just posting to your favorite app.
Speedify can bond any number or combination of Internet connections and will intelligently distribute your online traffic among them for optimal performance. Plus, if you get disconnected from one of your connections in the middle of an important video call or file transfer, Speedify will seamlessly failover to your other working Internet connection(s) without skipping a beat.
NOTE: For best results, use Internet connections from different sources. In general, joining the same upstream network multiple times (such as the same router via Ethernet and Wi-Fi) will not improve performance.
4 Steps to use 2 Tethered Smartphones on Your Mac: an Android and an iPhone
Step 1: Enable Personal Hotspot on your iOS device
A Personal Hotspot lets you share the cellular data connection of your iPhone or iPad with other devices via Wi-Fi, USB, or Bluetooth.
Go to Settings > Cellular > Personal Hotspot or Settings > Personal Hotspot and flip the switch to on.
From this screen you can verify the name of the phone (which will be used as the Wi-Fi name/SSID) as well as configure the password.
NOTE: If you don't see the option for Personal Hotspot, contact your carrier to make sure that you can use Personal Hotspot with your plan.
Step 2: Connect your iPhone to your Mac via USB
Connect your iPhone or iPad to your Mac with a USB cable. If you see an alert on your iPhone or iPad that says “Trust This Computer?” tap Trust.
Next, visit System Preferences, click Network, then select iPhone USB/iPad USB from the list on the left. In the right pane deselect the “Disable unless needed” checkbox under Status.
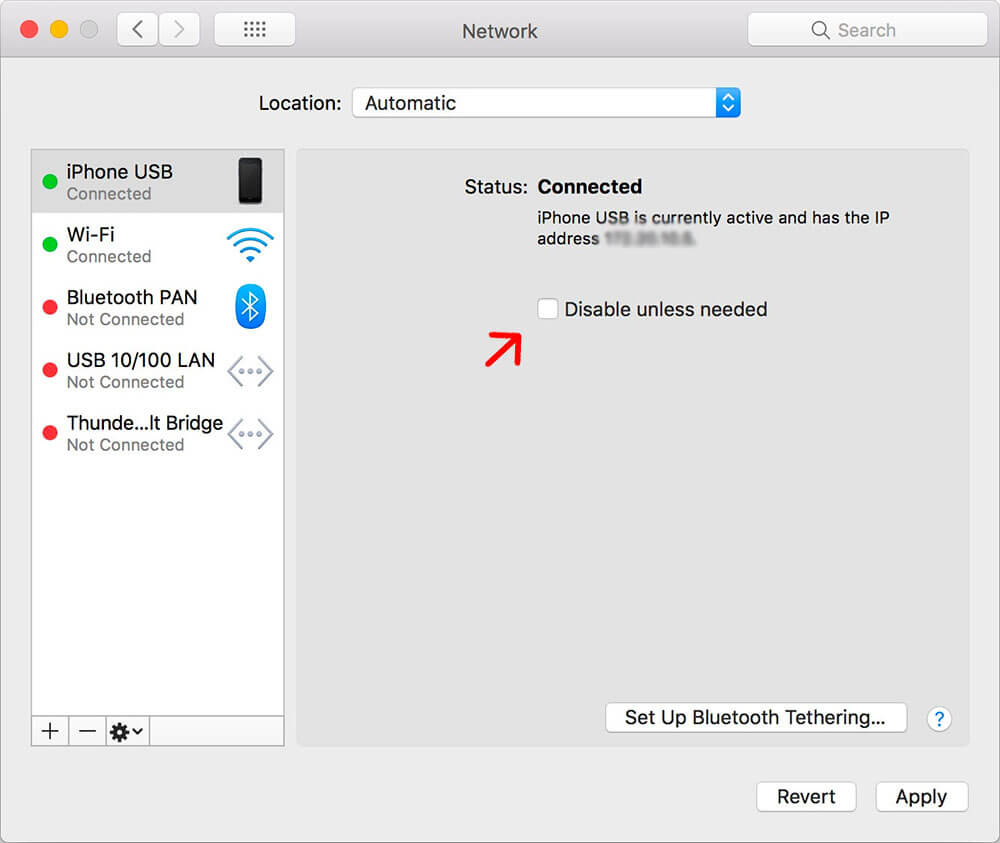
Step 3: Connect your Android device to your Mac and enable USB tethering
In order to get your Mac to properly interface with your Android device’s USB tethering mode, you’ll need to install some additional software.
INSTALL THIRD-PARTY DRIVER
HoRNDIS is a driver for macOS that allows you to use your Android device's native USB tethering mode to get Internet access. Download and installation instructions can be found here.
ENABLE USB TETHERING
Once installed, connect your Android to your Mac using a USB cable. A notification will show at the top of the screen on your Android device - swipe down from the top of the screen > Touch and hold Hotspot > Turn on USB tethering.
Next, on your Mac visit System Preferences, click Network, then select your Android device from the list on the left. In the right pane deselect the “Disable unless needed” checkbox under Status.
Please note that when USB tethering an Android phone, if that phone is connected to Wi-Fi, the tethering will share the Wi-Fi connection and not the cellular connection. In order to use the cellular connection from your Android phone into the mix, enable mobile data and turn off Wi-Fi on your smartphone.
NOTE: Some mobile carriers limit or charge extra for tethering. We recommend checking with your carrier. Additionally, Some of these steps work only on Android 9 and up. Learn how to check your Android version.
Step 4: Download and Install Speedify
Last but certainly not least, download and install Speedify. Once running, Speedify will automatically detect any available Internet connections and combine them for increased speed, security, and stability.
You can manage settings, view statistics, and even apply limits to individual connections by either clicking/tapping on them from the Dashboard or by navigating to the desired connection through the main Settings menu.
Speedify will work quietly in the background to optimize performance including prioritizing streaming web traffic to avoid stuttering, buffering and disconnects.
Whether at home, work, or on-the-go, Speedify is the only VPN that makes your online experiences faster, more reliable, and more secure.
Alternative: Combine Tethered iPhone and Tethered Android on Mac Easier
Want an even easier (and wireless) way of bonding cellular connections? Use our latest feature, Pair & Share!
- Install Speedify on all devices
- Join the same Wi-Fi or local network
- Pull up the Pair & Share settings in Speedify and tap on the desired device to send an invitation to pair
- Tap accept on the other device
Once paired, both devices can share AND receive each other’s connections simultaneously. The more devices you pair with, the more connections you’ll have access to!
Traffic between devices is fully encrypted, and you always maintain full control over which devices can do what - set permissions, limits, or unpair from other devices at any time.
Download Speedify
Speedify is the only app that combines your wifi, cellular, wired, and even your friend’s phone signals – into one ultra-fast and super secure link that keeps you all connected for the best possible live streaming, video calling, or just posting to your favorite app.
Subscribe to Speedify on YouTube
Get news, success stories, and our weekly livestreaming show Speedify LIVE! Tune in to chat and ask questions or to yell at us if that makes you happy. We're from Philly, we can take it.




