Complete Guide to Tethering Two Phones to a Windows PC
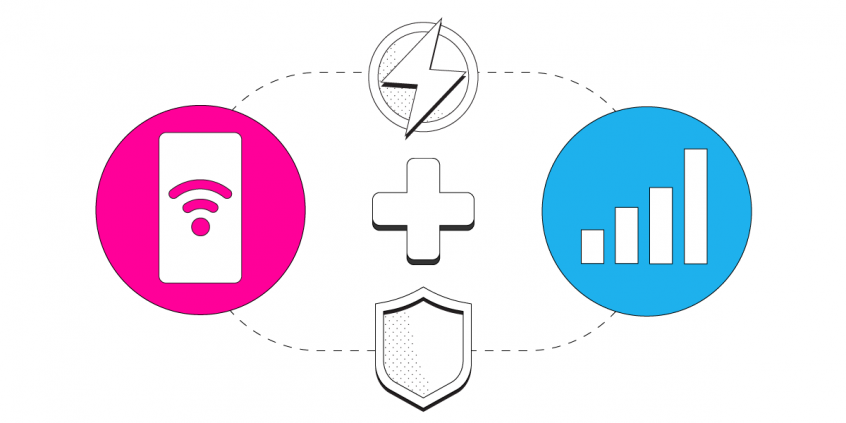
Combine a Tethered iPhone and a Tethered Android Smartphone on Your Windows PC with Speedify
If there’s no Wi-Fi network or wired Ethernet around, you can still get good Internet. Just tether your smartphone to your PC and use its cellular data connection. But sometimes a single tethered phone is not enough, especially if you’re looking for a fast and reliable connection.
The solution: tether a second phone to your Windows computer and combine both tethered smartphones together at the same time. All you need is a channel bonding (or link aggregation) software app like Speedify. Below we’ll walk you through a tethering and combining connections tutorial for an iPhone and an Android smartphone on a Windows PC.
Step-by-Step Guide to Tethering Your Smartphones to Your PC and Combining Them Together with Speedify Bonding VPN
First of all – you need to connect (tether) both smartphones to your PC. For convenience reasons, we recommend you tether your iPhone via Wi-Fi and connect your Android phone through a USB cable to your PC. We’ll approach this scenario below, but remember you can tether your iPhone to your PC through USB or Bluetooth, and your Android phone through Wi-Fi or Bluetooth.
Step 1: Make sure you have a Wi-Fi card installed on your PC and it’s on.
Go to Network Connections (Windows key + X – select Network Connections) and click on Wi-Fi on the left.If your computer doesn’t have an internal Wi-Fi card, get an external Wi-Fi USB adapter and plug it into a USB port of your PC. Windows will install the appropriate drivers or you may be required to install them – just see the documentation you get with the device. You may need to restart your PC before being able to use the external Wi-Fi USB adapter.

Step 2: Create a Wi-Fi hotspot on your iPhone (Wi-Fi tethering).
To do this, go to Settings on your iPhone’s home screen and activate the Personal Hotspot option.

Step 3: Configure the Wi-Fi hotspot on your iPhone.
When you go into the Personal Hotspot menu, you can also customize the Wi-Fi hotspot name (SSID) and password used by other devices to connect.
Step 4: Connect your PC to the Wi-Fi network.
Click on the computer or Wi-Fi symbol in the lower right corner of the taskbar (systray). Turn on Wi-Fi by clicking on the tile in the lower side of the pop-up menu and select the Wi-Fi hotspot you set up on your iPhone. Enter your password and you’re good to go.

Step 5: Make sure you have an active Internet connection on your Android smartphone – either Wi-Fi or mobile data.
To do this, you can usually swipe down on the notification bar and tap on the Wi-Fi and/or cellular data connection. Or, you can go to the Settings screen and toggle the switch on.

Step 6: Connect (or “tether”) your Android smartphone to your PC using a USB cable.
Go to the Network Settings area on your Android smartphone – you should find there a section on Tethering. Tap on that and toggle the USB tethering switch on.

Step 7: Make sure your PC connected successfully to your tethered Android smartphone.
On your computer, the tethered connection will appear as a wired connection, having a computer icon in the lower right section of the taskbar (systray). Click on that computer icon and you should see a wired connection named “Network X” which should be connected. That is your tethered Android phone.
Step 8: Start Speedify on your PC and combine the tethered Android smartphone with the tethered iPhone on your PC. When you launch Speedify, the software automatically detects the two connections. You will see them each contained in a Connection Row on the Dashboard.
And presto! You’re combining connections with the magic of Channel Bonding for improved speed, reliability, and security. You are now free to go forth and browse the internet, stream videos, and use your apps as you normally would.
Use Speedify for Windows to combine two tethered phones on a Windows PC.
Download Speedify
Speedify is the only app that combines your wifi, cellular, wired, and even your friend’s phone signals – into one ultra-fast and super secure link that keeps you all connected for the best possible live streaming, video calling, or just posting to your favorite app.
Subscribe to Speedify on YouTube
Get news, success stories, and our weekly livestreaming show Speedify LIVE! Tune in to chat and ask questions or to yell at us if that makes you happy. We're from Philly, we can take it.




