How to Avoid Zoom Call Issues with Streaming Mode
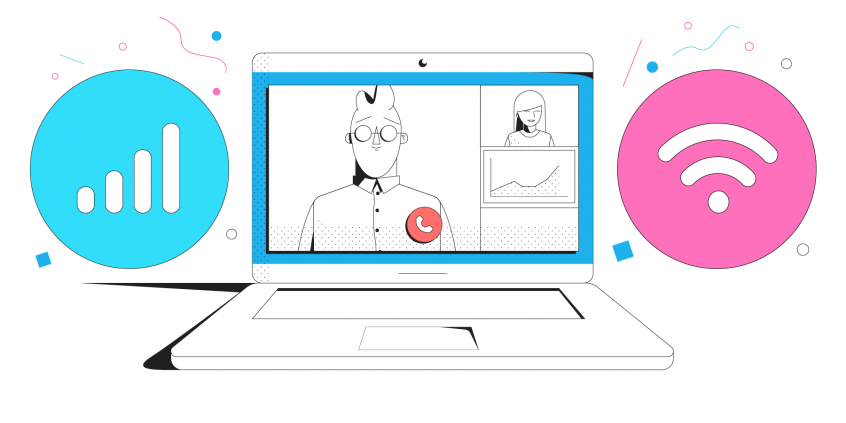
Zoom being Slow? Getting Dropped from Zoom Calls? Here’s the Fix
Zoom is a great platform that lets you connect with your coworkers, business partners and family with high quality audio and video. It’s been gaining a lot of momentum and users with the Coronavirus outbreak in 2020, as people are working from home.
However not everything is perfect all the time and yes, many people have Zoom call issues. That’s why you clicked to view this post, right? Unfortunately, sometimes the audio drops out, sometimes the video turns into a strange, pixelated mess and even worse, sometimes the whole Zoom call drops. How to avoid this from happening? Keep reading to find out.
You Have Zoom Call Issues Because…
… of the quality of your Internet connection. Most of the time it’s one of the following:
- Other apps are hogging the internet bandwidth. At some point there might not be enough left to send and receive the audio and video packets that Zoom needs;
- Slow Internet speed. Some Internet connections just aren’t fast enough to send and receive the Zoom streaming packets;
- High packet loss. Internet connections are dropping network packets, so Zoom misses parts of the audio or video. This usually happens at the edge of the range on wireless connections like Wi-Fi and cellular.
And if you’re moving while using the Internet – riding on trains and buses for example – you can experience all of these things in one call. That’s because the coverage varies as you travel through hills and tunnels and bridges.
So – you need better Internet that should be either faster or more reliable or, in most cases, a combination between the two. And we have just the perfect tool to get this.
How Speedify’s Streaming Mode Helps You Avoid Zoom Call Issues
Speedify is a fast bonding VPN that uses channel bonding technology to combine 2 or more Internet connections together simultaneously. In Streaming Mode, Speedify automatically detects audio and video streams. It does that by looking at packet headers, and the patterns in the packets being sent and received. By watching the flow of packets, Speedify can determine:
- how much bandwidth Zoom is trying to use, and
- whether or not it is getting the capacity it requires.
Once Speedify has identified the streams, it does several things for them:
- Maintains Quality of Service (QoS) to make sure they get the connectivity they need versus other services. Speedify prioritizes Zoom streaming traffic over other types of web traffic. Things like web browsing, backups and software updates won’t mess up your calls and live streams.
- Bonds connections for faster Internet speed. Speedify can split single Zoom streams across multiple available Internet connections. It can send some packets on Wi-Fi, some on cellular and some on a wired Ethernet connection, if available. Speedify also reassembles these packets so the app just sees a faster Internet connection. By moving network packets through all available connections on a computer, smartphone, tablet or other supported device, Speedify can get up to 95% of the speed of the combined connections.
- Minimizes packet loss using redundancy. If your Internet connections are dropping network packets, then Speedify can detect this. It will start sending the packets redundantly, on all available internet connections at the same time! Speedify only delivers whichever packet gets through first.
By sending the same data on several connections, and then only delivering whichever copy gets through first, Speedify provides the best reliability of all connections and the lowest latency of any of your connections.
So, Speedify helps you survive network drop outs, avoid bad latency, and make sure that everything gets through, even in the worst conditions.
Here’s what happens under the hood of Streaming Mode. Speedify adds timing information to every network packet, so it can gather statistics in real-time. As connections change, and other apps start or stop sending data, Speedify adjusts its strategies on the fly. So, you might be bonding connections on the bridge, but Speedify will automatically switch to Redundant Mode as soon as you enter the tunnel. You don’t need to worry about it. Just make your Zoom call: if there’s any way to get it through, Speedify will make it happen.
Enjoy Zoom Calls with Speedify’s Streaming Mode
To activate Speedify’s Streaming Mode:
- click the gear icon in the main user interface to go to the main Settings menu.
- click on “Bonding Mode” under the Session Settings section.
- it currently defaults to Speed, but you can click it to change it to Streaming Mode. This will take effect immediately.
To learn more about Streaming Mode check out the Speedify Knowledge Base article.
Tired of calls issues or streams buffering on Zoom? Update to the latest Speedify version and switch to Streaming Mode!
Download Speedify
Speedify is the only app that combines your wifi, cellular, wired, and even your friend’s phone signals – into one ultra-fast and super secure link that keeps you all connected for the best possible live streaming, video calling, or just posting to your favorite app.
Subscribe to Speedify on YouTube
Get news, success stories, and our weekly livestreaming show Speedify LIVE! Tune in to chat and ask questions or to yell at us if that makes you happy. We're from Philly, we can take it.




