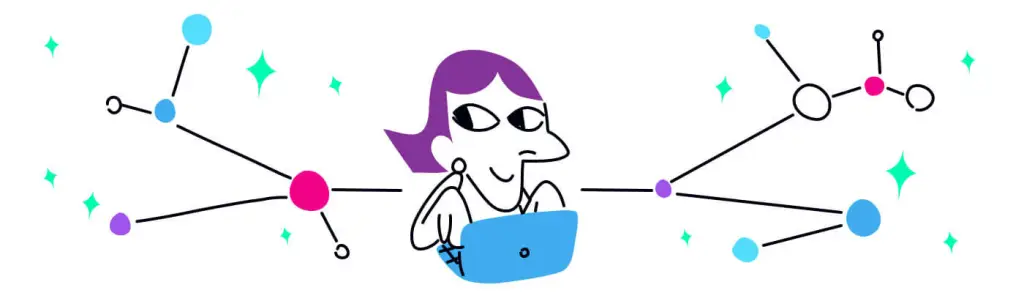In This Article
Can’t Access the Internet Until You Get the WiFi Login Page to Display
Did this ever happen to you?
You open your laptop in a cafe, at the airport, or perhaps in your hotel room. You sit down to work, select the WiFi network, and… nothing happens. Your WiFi icon is showing it’s connected, but when you open your browser nothing loads. The WiFi login page is never displayed.
Most frustrating, we know. Let us help you solve the issue of WiFi login page not showing up.
Why Doesn’t the WiFi Login Page Show Up?
This is a difficult question to answer. It’s hard to know unless you are the one running the captive portal. Sometimes there are system errors, but it could also be a different reason, including your own device.
Having your computer set to use a custom DNS server can cause problems with WiFi login screens. But, in most cases, the problem is related to the network itself and you as a user can’t do anything about it.
But not all is lost! There are still things you could try.
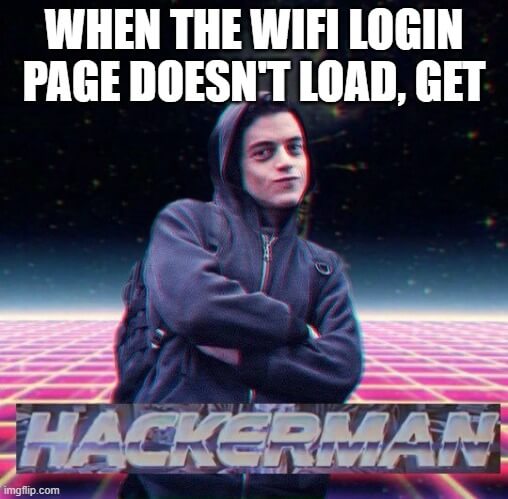
WiFi Login Page Not Showing Up Cheat Sheet
Here are some things you can try in order to manually get the WiFi login page to display:
- Change your DNS servers – If you don’t know where to change your DNS settings, you’re probably fine. By default, your device picks up a DNS server from the WiFi router, which is what the public WiFi expects you to use. And that’s good, at least with public WiFi. If you change your DNS settings you should switch to the “default” or “automatic” setting and the WiFi login page should appear. If you forgot where the DNS setting is – this article from HowToGeek should refresh your memory.
- Did the first step not solve the issue? Then, the problem could be that your browser cache is still trying to use the previous DNS info it knows to access sites instead of loading the WiFi login page. You can try to break this cycle by accessing a new website. You could clear your browser cache or better yet, open an incognito window in your browser and try visiting a non-HTTPS site.
You may be wondering why a non-HTTPS site. If you try to visit a secure site and your network tries to redirect your browser to a login screen, your browser will prevent to keep your data secure. Make sure to use an incognito window!
- If the steps above don’t work, you’re heading to the restart path.
- Turn the WiFi on your device off and then back on.
- Restart the device.
- Restart the router if you can (or ask somebody to do it).
Another cause for the WiFi login page not showing up could be your VPN. If you are using a VPN, you should know that WiFi login pages or captive portals redirect you to a webpage so you can log in or accept the terms and conditions of usage. The network setup has specific rules about IP address ranges that are acceptable to log in. These are assigned by the hotspot / router you’re connecting to. Since your IP changes when using the VPN, the hotspot router does not allow it to come through and you end up not seeing the login page.
The obvious way to fix this would be turning off your VPN (?). However, that defies the purpose of using the VPN in the first place – to stay protected at any time. Luckily, there are VPNs that know how to handle WiFi login pages automatically – one of them is Speedify, the only app that can combine multiple internet sources into one bonded super-connection for more stable and secure live streaming, video calling, and web browsing!
How Speedify Bonding VPN Works with WiFi Login Pages
When you join a WiFi hotspot with a login page while using Speedify, it will:
- Show you a notification asking you if you want to login.
- Keep you connected over cellular data during the WiFi login process. Your other ongoing online activities (like Skype / Slack calls, streaming, gaming) will continue to work via the cellular connection, protected by Speedify so you don’t have to worry about dropped calls or streams.
- If you click the notification (or the message in the app) prompting you to connect to the WiFi hotspot, Speedify will pop up the login screen in a window.
- Once you login successfully, Speedify will immediately start using the WiFi connection.
Speedify uses channel bonding technology in order to bond multiple Internet connections at once. In the example above, it uses both WiFi and cellular connections on your smartphone or laptop. So, when the WiFi login page comes into play, Speedify is able to seamlessly transfer traffic over to the other connection(s) until you successfully authenticate on the new network.
Best of all – if you’re on one of those pesky WiFi connections that require you to login every hour or so, you’ll be protected by Speedify. Your gaming, streaming or any other activities won’t be interrupted, as Speedify’s failover protection will make sure to switch traffic to the other working connections. Perfect for IRL streaming.
Download Speedify
Speedify is the only app that combines your wifi, cellular, wired, and even your friend’s phone signals – into one ultra-fast and super secure link that keeps you all connected for the best possible live streaming, video calling, or just posting to your favorite app.
Subscribe to Speedify on YouTube
Get news, success stories, and our weekly livestreaming show Speedify LIVE! Tune in to chat and ask questions or to yell at us if that makes you happy. We're from Philly, we can take it.