How to Combine Starlink with a Cable / DSL Connection on Windows PC
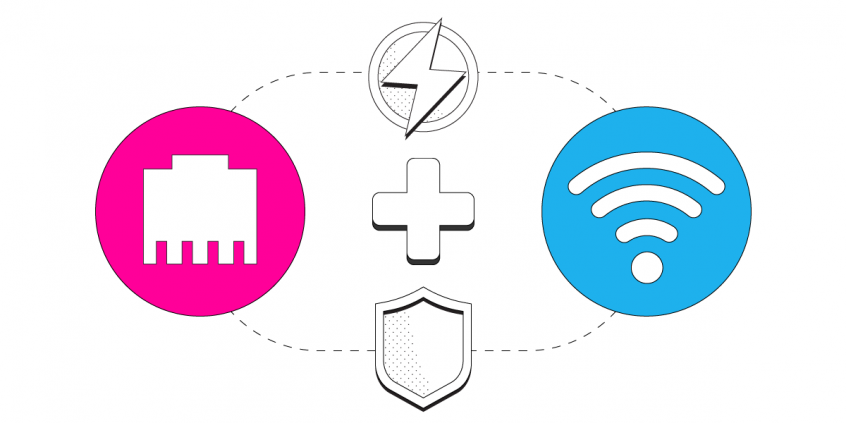
Windows: Use a Secondary Cable / DSL Wi-Fi Connection Together with Your Starlink Ethernet Link
When you're using Starlink as your main Internet connection, it's recommended you combine it with another Internet source, for more reliable connectivity. As we all know, satellite connections , including Starlink, are prone to being unreliable, whether it's a temporary outage or the weather is acting up.
Combining two Internet connections may seem like rocket science, but it’s actually quite simple if you have the right channel bonding app like Speedify.
In this guide we'll show you how you can use your Starlink satellite Internet connection via wired Ethernet together with another Wi-Fi network (that can be your old cable / DSL connection, for example) and then use Speedify to combine them on your Windows PC.
You can also combine Starlink via Wi-Fi - see our Getting Started page for guides on that. Just select "Starlink" as one of the connections to combine.
Speedify can bond your Starlink satellite connection with any number or combination of other Internet connections and will intelligently distribute your online traffic among them for optimal performance. Plus, if you get disconnected from Starlink in the middle of an important video call or file transfer, Speedify will seamlessly failover to your other working Internet connection(s) without skipping a beat.
3 Steps to Combine Starlink via Wired Ethernet with Cable / DSL via Wi-Fi on a Windows PC
Step 1: Connect to Your Starlink Internet via Wired Ethernet
As of January 2023, Starlink comes in the box with the Wi-Fi router only. But you can get a Starlink Ethernet adapter you mount between the dish and the Wi-Fi router. This will provide a wired Ethernet port you can input into your Windows PC.
So - connect an Ethernet cable between the Starlink Ethernet adapter and the Ethernet port on your PC. If your computer doesn’t have a built-in Ethernet port, try using a USB to Ethernet adapter instead.
In most cases, you will connect to the Internet automatically. If it doesn’t work, see some troubleshooting options here.
Step 2: Connect to Your Cable or DSL Internet via Wi-Fi
Verify that your Wi-Fi is enabled on your PC and connected to a network.
Click on the Wi-Fi symbol in the lower right corner of the taskbar (systray). If you’re not already connected to your cable / DSL Wi-Fi hotspot, turn on Wi-Fi by clicking on the tile in the lower left side of the pop-up menu then select your desired network. Keep in mind, private networks may require you to enter a password before connecting.
Step 3: Download and Install Speedify
Last but certainly not least, download and install Speedify. Once running, Speedify will automatically detect any available Internet connections and combine them for increased speed, security, and stability. This means you should see both your Starlink wired Ethernet connection as well as your cable / DSL Wi-Fi connection in the app's user interface.
You can manage settings, view statistics, and even apply limits to individual connections by either clicking/tapping on them from the Dashboard or by navigating to the desired connection through the main Settings menu.
Speedify will work quietly in the background to optimize performance including prioritizing streaming web traffic to avoid stuttering, buffering and disconnects.
Whether at home, work, or on-the-go, Speedify is the only VPN that makes your online experiences faster, more reliable, and more secure.
Download Speedify
Speedify is the only app that combines your wifi, cellular, wired, and even your friend’s phone signals – into one ultra-fast and super secure link that keeps you all connected for the best possible live streaming, video calling, or just posting to your favorite app.
Subscribe to Speedify on YouTube
Get news, success stories, and our weekly livestreaming show Speedify LIVE! Tune in to chat and ask questions or to yell at us if that makes you happy. We're from Philly, we can take it.




