How To Boost Starlink Internet with Two Additional Connections
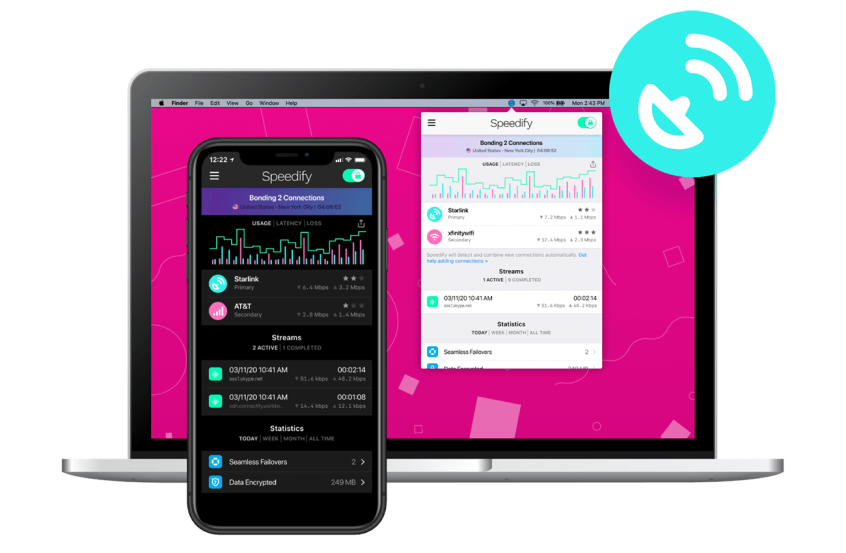
Get More Reliable Starlink Internet on Your Computer: Add a Tethered Phone and a Cable/DSL Connection
Starlink is a great Internet option for those who live in remote areas and where the other ISPs don’t offer high speed connectivity. According to various Reddit threads, as of the end of 2022, Starlink download and upload speeds can go as high as a few hundred Mbps.
Internet is not all about speed. A good connection has to also be reliable and not to disconnect randomly or whenever there are clouds in the sky - specific for satellite Internet connections such as Starlink, HughesNet, etc. That's why you can boost your Starlink Internet by using it at the same time with other connections.
This article shows how you can improve your Starlink Internet on your PC, Mac or Linux computer by combining it with a tethered smartphone and an existing cable or DSL connection using Speedify.
4 Steps to Boost Starlink Internet with Additional Connections
Step 1: Connect to Starlink Wi-Fi from Your Computer
The easiest way to do this is connect to the Starlink Wi-Fi network from your PC, Mac or Linux computer - select it from the list of Wi-Fi hotspots, enter the password and you should be connected.
If you don't have a Wi-Fi adapter, you can use an external USB Wi-Fi adapter.
Need more assistance? See here guides for PC (Windows) and Mac (MacOS).
Step 2: Connect to a Cable / DSL Internet Connection via Wired Ethernet
Just plug in the Ethernet cable coming from the cable / DSL router to your PC, Mac or Linux computer. It should connect automatically.
If you don't have an Ethernet port, you can use an external USB Ethernet adapter.
Need more assistance? See here guides for PC (Windows) and Mac (MacOS).
Step 3: Tether Your iPhone or Android Smartphone to Your Computer via USB
Connect the smartphone to your PC, Mac or Linux computer with its USB cable. You may have to install additional software - see below some guides on that.
- How to tether iPhone on PC (Windows)
- How to tether iPhone on Mac (MacOS)
- How to tether iPhone on Linux
- How to tether Android on PC (Windows)
- How to tether Android on Mac (MacOS)
- How to tether Android on Linux
Step 4: Download and Install Speedify
Last but certainly not least, download and install Speedify. Once running, Speedify will automatically detect any available Internet connections and combine them for increased speed, security, and stability. This means you should see your Starlink Wi-Fi connection as well as your cable / DSL wired Ethernet connection and tethered iPhone or Android in the app's user interface.
You can manage settings, view statistics, and even apply limits to individual connections by either clicking/tapping on them from the Dashboard or by navigating to the desired connection through the main Settings menu.
Speedify will work quietly in the background to optimize performance including prioritizing streaming web traffic to avoid stuttering, buffering and disconnects.
Whether at home, work, or on-the-go, Speedify is the only VPN that makes your online experiences faster, more reliable, and more secure.
Download Speedify
Speedify is the only app that combines your wifi, cellular, wired, and even your friend’s phone signals – into one ultra-fast and super secure link that keeps you all connected for the best possible live streaming, video calling, or just posting to your favorite app.
Subscribe to Speedify on YouTube
Get news, success stories, and our weekly livestreaming show Speedify LIVE! Tune in to chat and ask questions or to yell at us if that makes you happy. We're from Philly, we can take it.




