How to IRL Live Stream on Twitch with OBS
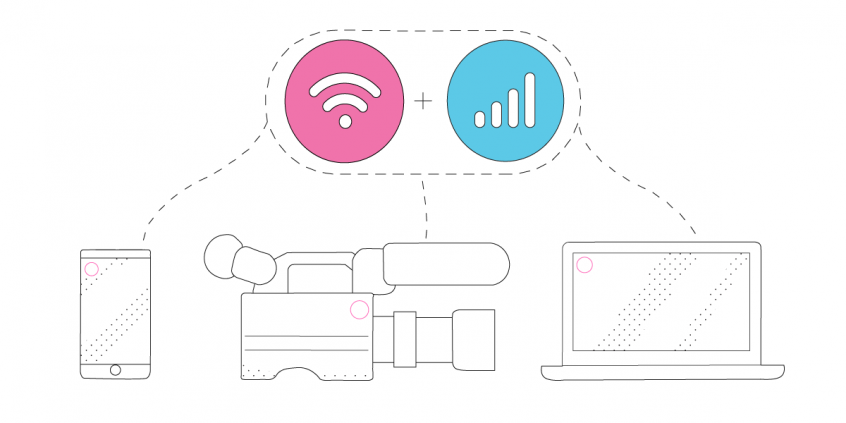
Start Live Streaming to Twitch with OBS
Live streaming IRL to Twitch can be done easily directly from your iPhone or Android smartphone. If you're streaming from your computer, you might be on the lookout for more options for your live stream - a streaming studio, overlays, etc. - or you may want to live stream to multiple platforms, including Twitch. In this case, we recommend using OBS.
The OBS (Open Broadcaster Software) free open source software is the reference point when it comes to live streaming, being backed by a great community, who is continually improving it.
Read below to find out how to set up a stream on Twitch with OBS and avoid any live streaming issues such as poor video quality, high lag or drop-outs.
How to Stream on Twitch with OBS - What You Need
- Audio-video source - a camera, either dedicated (like a GoPro, for example), or a computer webcam(s) or your smartphone's camera.
- Pro Tip: for better quality audio, you can use dedicated microphones.
- Pro Tip: extra lighting could be useful in specific scenarios.
- Streaming device - a laptop or desktop computer.
- Streaming software - OBS, in this case.
- Stable Internet - use at least two Internet connections at the same time while live streaming IRL - Speedify can help with that.
- Pro Tip: Use an additional smartphone with a cellular data plan. Combine that with your main Internet connection together at once with Speedify to hit your target bitrate and avoid flaky Internet problems.
4 Steps to Live Stream IRL to Twitch Using OBS
- Set up your streaming device and connect all available Internet sources.
As you'll be streaming from your computer, you can combine any number and type of connections - wired Ethernet, Wi-Fi, tethered smartphones, external USB cellular adapters, etc. - Start Speedify and make sure it combines your connections.
When you open Speedify, all the active Internet sources connected should be recognized. Just choose a server to connect to.
If you don't have a Speedify subscription yet, you can get it from our website store, the Apple App Store or the Google Play Store. - Set up OBS for Twitch.
If you're new to OBS, we recommend going through the guides available in the OBS Wiki section - there's a quick start guide there.
Below is also a cool video from Linus on getting started with OBS on Twitch.
- Go Live after a final check.
Audio and video should be working. Speedify should be running.
Whenever you're ready, just start the IRL live stream and broadcast to your Twitch audience.
Speedify - an Essential Element in Your OBS IRL Live Streaming Setup for Twitch
Live streaming IRL to Twitch using OBS should be all about focusing on what you stream. You shouldn't have to worry whether you'll get in an area where your Internet connection will drop. Unfortunately, this is the case for most live streamers out there.
This is where Speedify comes to the rescue. It is the only app that can combine multiple internet sources into one bonded super-connection for more stable and secure live streaming, video calling, online gaming and web browsing.
You will get the best Internet connectivity by running Speedify, which prioritizes your IRL live stream over other Internet traffic. Thus, you are avoiding issues such as low quality, choppy and laggy videos, buffering and even disconnects from the streaming server.
Download Speedify
Speedify is the only app that combines your wifi, cellular, wired, and even your friend’s phone signals – into one ultra-fast and super secure link that keeps you all connected for the best possible live streaming, video calling, or just posting to your favorite app.
Subscribe to Speedify on YouTube
Get news, success stories, and our weekly livestreaming show Speedify LIVE! Tune in to chat and ask questions or to yell at us if that makes you happy. We're from Philly, we can take it.




